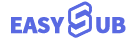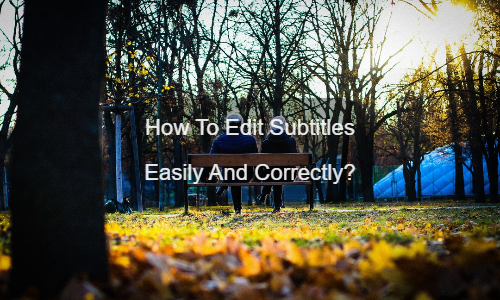Почему нужно правильно редактировать субтитры?
Если вы пробовали редактировать субтитры самостоятельно, то знаете, что это очень сложная работа. В частности, вам может быть сложно транскрибировать звук видео и синхронизировать текст с голосом. Однако, если субтитры выглядят четкими и приятными для глаз, тогда субтитры могут сыграть важную роль при тщательном редактировании.
Вот почему вы должны оптимизировать качество субтитров:
- Вы можете улучшить доступность своих видео для глухих и слабослышащих зрителей.
- Вы можете делиться своим контентом в разных странах и на разных языках мира с помощью перевода субтитров.
- Субтитры могут лучше визуально понять и запомнить ваше сообщение.
Вы согласны? Мы покажем вам, как создавать высококачественные субтитры.
Базовая практика редактирования субтитров вручную
Файлы субтитров можно редактировать самостоятельно, но для этого требуется базовое понимание того, как они работают. Для создания файлов типа SRT или VTT необходимо соблюдать определенные стандарты. Это пошаговый способ их изготовления.
Формат файла SRT и VTT
Чтобы редактировать субтитры, просто введите текст и тайм-код по этой схеме.
Например, файл SRT устроен так:
Вы можете создать файл VTT следующим образом:
Какой редактор субтитров выбрать?
Уже существует множество редакторов субтитров, будь то программное обеспечение или веб-приложения.
Они сразу же оптимизируют транскрипцию текста и тайм-код субтитров. Здесь мы покажем вам лучшие варианты, которые вы можете найти в Интернете:
- Aegisub — лучший редактор субтитров с открытым исходным кодом. Бесплатный и всеобъемлющий, он позволяет синхронизировать субтитры с помощью звукового спектра и настраивать внешний вид субтитров, используя собственный формат ASS.
- Subtitle Workshop — один из самых удобных редакторов субтитров. Он поддерживает несколько форматов субтитров и позволяет оптимизировать все аспекты субтитров.
- Kapwing — это бесплатное веб-приложение с ограниченной версией субтитров. Загружая видео, вы можете быстро настроить и исправить субтитры, используя современный и эффективный интерфейс.
- Adobe Premiere Pro, как совершенный видеоредактор, позволяет точно редактировать внешний вид и отображение субтитров. Но это не лучший инструмент для этой работы эффективно (рекомендую это онлайн бесплатный видеоредактор).
Ваш выбор будет зависеть от ваших потребностей и масштаба проекта. Однако мы предупреждаем вас, что ручные редакторы могут быть сложны в использовании. Вот почему мы показываем вам автоматический редактор субтитров, он сэкономит вам больше времени.
Как использовать автоматический редактор субтитров?
Благодаря популярности технологии преобразования речи в текст, автоматические генераторы титров стали обычным явлением в Интернете.
Эти приложения основаны на глубоком обучении и могут точно расшифровывать и синхронизировать аудио и текст видео. Обычно они также предоставляют мощный редактор субтитров, который позволяет настраивать результаты. Используя эти платформы, вы можете создавать и оптимизировать файлы субтитров в мгновение ока.
Здесь мы покажем вам, как добавлять и редактировать субтитры к вашему видео с помощью нашего Редактор субтитров EasySub. Вы можете использовать его для:
- Автоматически и точно расшифровывайте видео (API Advanced Speech Recognition)
- Работайте с профессиональными производителями и переводчиками субтитров для управления вашими видеопроектами.
- Бесплатно переведите свое видео на более чем 150 языков (перевод на основе глубокого обучения)
- Легко редактируйте и настраивайте внешний вид субтитров
1. Добавьте свое видео в интерфейс
Во-первых, зарегистрируйтесь на платформе EasySub. Выберите свой контент и укажите его исходный язык. При необходимости вы также можете выбрать бесплатный многоязычный перевод.
2. Проверьте и оптимизируйте результаты
Когда результаты будут готовы, нажмите на язык видео и откройте специальный редактор субтитров, чтобы проверить синхронизацию.
3. Экспортируйте файлы SRT, VTT или видео с субтитрами.
Когда вы будете удовлетворены транскрипцией, вы можете продолжить экспортировать субтитры. Вы можете скачать файлы SRT или VTT. Вы также можете экспортировать видео с записанными субтитрами. Для этого нажмите кнопку «Экспорт» и выберите «Экспорт».
После этого у вас будет доступ к редактору для настройки внешнего вида субтитров. Закончив, вы, наконец, можете экспортировать видео в формат MP4.