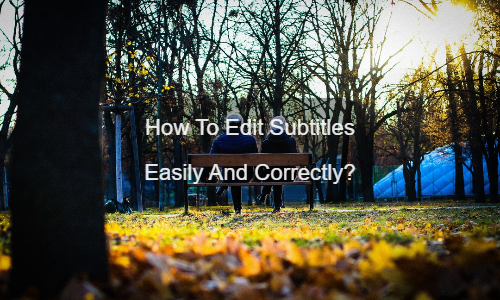
If you have tried to edit subtitles by yourself and you will know the work is very complicated. In particular, it may be difficult for you to transcribe the audio of a video and synchronize the text with the voice. However, if the subtitles look clear and pleasing to the eye and then subtitles can play an important role through careful editing.
This is why you should optimize the quality of subtitles:
Do you agree? We show you how to create high-quality subtitles.
It is possible to edit subtitle files yourself, but this requires a basic understanding of how they work. To create files such as SRT or VTT, you need to comply with certain standards. This is a step-by-step method of making them.
SRT and VTT file format
To edit subtitles, just enter your text and timecode under this scheme
For example, an SRT file is constructed like this:
You can create a VTT file like that :
There are already many subtitle editors, whether they are software or web applications.
They immediately optimize the text transcription and timecode of the subtitles. Here we show you the best options you can find on the Internet:
Your choice will depend on your needs and the scale of the project. However, we warn you that manual editors can be complicated to use. This is why we show you the automatic subtitle editor, it will save you more time.
With the popularity of speech-to-text technology, automatic caption generators have become commonplace on the Internet.
These applications are based on deep learning and can accurately transcribe and synchronize the audio and text of the video. They usually also provide a powerful subtitle editor that allows you to adjust the results. Using these platforms, you can create and optimize subtitle files in the blink of an eye.
Here, we show you how to add and edit subtitles to your video using our EasySub subtitle editor. You can use it to:
First, register on the EasySub platform. Choose your content and indicate its original language. If necessary, you can also choose free multi-language translation.
When the results are ready, click on the language of the video and access the dedicated subtitle editor to check the synchronization.
When you are satisfied with the transcription, you can continue to export the subtitles. You can download SRT or VTT files. You can also export videos with burned subtitles. To do this, click the “Export” button and select “Export”.
You will then have access to the editor to customize the appearance of the subtitles. After finishing, you can finally export the video to MP4 format.
Do you need to share the video on social media? Does your video have subtitles?…
Do you want to know what are the 5 best automatic subtitle generators? Come and…
Create videos with a single click. Add subtitles, transcribe audio and more
Simply upload videos and automatically get the most accurate transcription subtitles and support 150+ free…
A free web app to download subtitles directly from Youtube, VIU, Viki, Vlive, etc.
Add subtitles manually, automatically transcribe or upload subtitle files