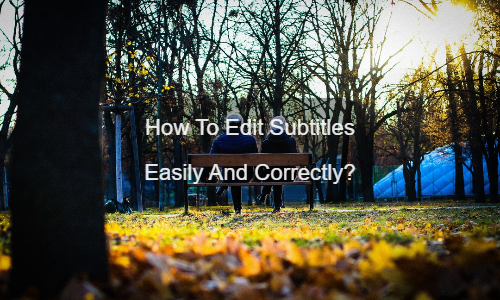
Če ste poskušali sami urejati podnapise, boste vedeli, da je delo zelo zapleteno. Zlasti vam bo morda težko prepisati zvok videa in sinhronizirati besedilo z glasom. Če pa so podnapisi videti jasni in prijetni za oko, lahko podnapisi s skrbnim urejanjem igrajo pomembno vlogo.
Zato bi morali optimizirati kakovost podnapisov:
Ali se strinjaš? Pokažemo vam, kako ustvariti visokokakovostne podnapise.
Datoteke s podnapisi lahko urejate sami, vendar to zahteva osnovno razumevanje njihovega delovanja. Za ustvarjanje datotek, kot sta SRT ali VTT, morate izpolnjevati določene standarde. To je metoda njihove izdelave korak za korakom.
Format datoteke SRT in VTT
Za urejanje podnapisov preprosto vnesite svoje besedilo in časovno kodo pod to shemo
Na primer, datoteka SRT je sestavljena takole:
Datoteko VTT lahko ustvarite takole:
Obstaja že veliko urejevalnikov podnapisov, ne glede na to, ali gre za programsko opremo ali spletne aplikacije.
Takoj optimizirajo prepis besedila in časovno kodo podnapisov. Tukaj vam pokažemo najboljše možnosti, ki jih lahko najdete na internetu:
Vaša izbira bo odvisna od vaših potreb in obsega projekta. Vendar vas opozarjamo, da so ročni urejevalniki lahko zapleteni za uporabo. Zato vam pokažemo samodejni urejevalnik podnapisov, saj vam bo prihranil več časa.
S priljubljenostjo tehnologije govora v besedilo, avtomatski generatorji napisov so na internetu postale običajne.
Te aplikacije temeljijo na globokem učenju in lahko natančno prepišejo in sinhronizirajo zvok in besedilo videa. Običajno ponujajo tudi zmogljiv urejevalnik podnapisov, ki omogoča prilagajanje rezultatov. Z uporabo teh platform lahko ustvarite in optimizirate datoteke s podnapisi v trenutku.
Tukaj vam pokažemo, kako dodate in uredite podnapise svojemu videoposnetku z našimi Urejevalnik podnapisov EasySub. Uporabite ga lahko za:
Najprej se registrirajte na platformi EasySub. Izberite svojo vsebino in navedite njen izvirni jezik. Po potrebi lahko izberete tudi brezplačen prevod v več jezikov.
Ko so rezultati pripravljeni, kliknite jezik videa in odprite namenski urejevalnik podnapisov, da preverite sinhronizacijo.
Ko ste s prepisom zadovoljni, lahko nadaljujete z izvozom podnapisov. Ti lahko prenesite datoteke SRT ali VTT. Izvozite lahko tudi videoposnetke z zažganimi podnapisi. Če želite to narediti, kliknite gumb »Izvozi« in izberite »Izvozi«.
Nato boste imeli dostop do urejevalnika za prilagoditev videza podnapisov. Ko končate, lahko končno izvozite video v format MP4.
Ali morate videoposnetek deliti na družbenih medijih? Ali ima vaš video podnapise?…
Ali želite vedeti, kateri so 5 najboljših samodejnih generatorjev podnapisov? Pridi in…
Ustvari videoposnetke z enim klikom. Dodajte podnapise, prepišite zvok in drugo
Preprosto naložite videoposnetke in samodejno pridobite najbolj natančne transkripcijske podnapise ter podprite 150+ brezplačnih ...
Brezplačna spletna aplikacija za prenos podnapisov neposredno iz Youtube, VIU, Viki, Vlive itd.
Ročno dodajte podnapise, samodejno prepišite ali naložite datoteke s podnapisi