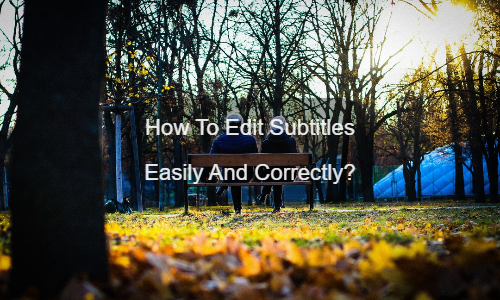
Hvis du selv har prøvet at redigere undertekster, og du vil vide, at arbejdet er meget kompliceret. Især kan det være svært for dig at transskribere lyden af en video og synkronisere teksten med stemmen. Men hvis underteksterne ser klare og behagelige ud, og så kan undertekster spille en vigtig rolle gennem omhyggelig redigering.
Det er derfor, du bør optimere kvaliteten af undertekster:
Er du enig? Vi viser dig, hvordan du laver undertekster i høj kvalitet.
Det er muligt selv at redigere undertekstfiler, men det kræver en grundlæggende forståelse af, hvordan de fungerer. For at oprette filer som SRT eller VTT skal du overholde visse standarder. Dette er en trin-for-trin metode til at lave dem.
SRT og VTT filformat
For at redigere undertekster skal du blot indtaste din tekst og tidskode under dette skema
For eksempel er en SRT-fil konstrueret sådan:
Du kan oprette en VTT-fil som denne:
Der er allerede mange underteksteditorer, uanset om de er software eller webapplikationer.
De optimerer straks teksttransskriptionen og tidskoden for underteksterne. Her viser vi dig de bedste muligheder, du kan finde på internettet:
Dit valg vil afhænge af dine behov og projektets omfang. Vi advarer dig dog om, at manuelle editorer kan være komplicerede at bruge. Det er derfor, vi viser dig den automatiske underteksteditor, det vil spare dig for mere tid.
Med tale-til-tekst-teknologiens popularitet, automatiske billedtekstgeneratorer er blevet almindelige på internettet.
Disse applikationer er baseret på dyb læring og kan nøjagtigt transskribere og synkronisere lyden og teksten i videoen. De giver normalt også en kraftfuld underteksteditor, der giver dig mulighed for at justere resultaterne. Ved at bruge disse platforme kan du oprette og optimere undertekstfiler på et øjeblik.
Her viser vi dig, hvordan du tilføjer og redigerer undertekster til din video ved hjælp af vores EasySub undertekst editor. Du kan bruge det til at:
Først skal du registrere dig på EasySub-platformen. Vælg dit indhold og angiv dets originalsprog. Om nødvendigt kan du også vælge gratis oversættelse på flere sprog.
Når resultaterne er klar, skal du klikke på sproget for videoen og få adgang til den dedikerede underteksteditor for at kontrollere synkroniseringen.
Når du er tilfreds med transskriptionen, kan du fortsætte med at eksportere underteksterne. Du kan download SRT- eller VTT-filer. Du kan også eksportere videoer med brændte undertekster. For at gøre dette skal du klikke på knappen "Eksporter" og vælge "Eksporter".
Du vil derefter have adgang til editoren for at tilpasse udseendet af underteksterne. Når du er færdig, kan du endelig eksportere videoen til MP4-format.
Har du brug for at dele videoen på sociale medier? Har din video undertekster?...
Vil du vide, hvad der er de 5 bedste automatiske undertekstgeneratorer? Kom og…
Opret videoer med et enkelt klik. Tilføj undertekster, transskriber lyd og mere
Du skal blot uploade videoer og automatisk få de mest nøjagtige transskriptionsundertekster og understøtte 150+ gratis...
En gratis webapp til at downloade undertekster direkte fra Youtube, VIU, Viki, Vlive osv.
Tilføj undertekster manuelt, transskriber automatisk eller upload undertekstfiler