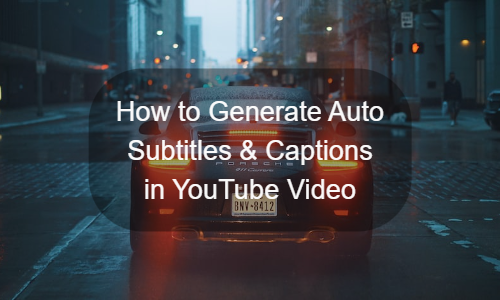
In diesem Fall können Sie das Online-Tool EasySub für automatische Untertitel verwenden, um Ihrem Video automatisch Untertitel hinzuzufügen. Es ist vollständig online, sodass Sie keine Software herunterladen müssen, um es sofort verwenden zu können. Außerdem ist die Nutzung kostenlos, solange Ihr Video höchstens 15 Minuten lang ist. Wenn es länger ist (Keine Einschränkungen hinsichtlich der Videogröße und -dauer), erwägen Sie ein Upgrade auf EasySub Pro.
Das Tool ist sehr einfach; Schauen Sie sich die Anweisungen unten an.
Öffnen Sie EasySub's automatischer Untertitelgenerator.
Verwenden Sie die Schaltfläche „Videos hinzufügen“, um heruntergeladene YouTube-Videos oder -Audios von Ihrem Gerät hochzuladen. Sie können das Video auch direkt hochladen, indem Sie unten die YouTube-Video-URL eingeben.
Auf einem PC können Sie Videos auch direkt aus einem Ordner auf eine Seite ziehen.
Wenn das Hochladen eines Videos abgeschlossen ist, können Sie auswählen, wie das Video untertitelt werden soll (einschließlich der Originalsprache des Videos und der Sprache, die Sie übersetzen möchten). Klicken Sie auf „Bestätigen“.
Nachdem Sie auf die Generierung der Untertitel gewartet haben, können Sie auf der Detailseite sehen, dass die Untertitel mit dem Zeitstempel hinzugefügt wurden. Untertitel sind im Allgemeinen mehr als 95% genau. Wenn Sie sie ändern möchten, klicken Sie einfach auf den Abschnitt mit dem Untertiteltext und geben Sie das richtige Wort ein. Wenn auch der Zeitstempel deaktiviert ist, können Sie die genaue Zeit in das Textfeld eingeben oder den Untertitelabschnitt der Audiospur unter den Player ziehen.
In den Registerkarten des Editors finden Sie Optionen zum Ändern von Schriftart, Farbe, Hintergrund und Größe der Untertitel sowie zum Hinzufügen von Wasserzeichen und Titeln.
Wenn Sie eine separate SRT- oder ASS-Datei vom Video benötigen, klicken Sie auf „Untertitel abrufen“.
Bevor du Laden Sie die Untertiteldatei heruntermüssen Sie auf „Speichern“ klicken, um Ihre Änderungen zu speichern.
Auf dieser Seite können Sie die Auflösung des Videoexports und das Dateiformat des Videos auswählen. Auf dieser Seite können Sie die Auflösung des Videoexports und das Dateiformat des Videos auswählen. Gleichzeitig können Sie wählen, ob Sie das Video nur mit Originaluntertiteln oder nur mit übersetzten Untertiteln und zweisprachigen Untertiteln exportieren möchten.
Müssen Sie das Video in sozialen Medien teilen? Hat Ihr Video Untertitel?…
Möchten Sie wissen, welche die 5 besten automatischen Untertitelgeneratoren sind? Kommen Sie und…
Erstellen Sie Videos mit einem einzigen Klick. Fügen Sie Untertitel hinzu, transkribieren Sie Audio und mehr
Laden Sie einfach Videos hoch und erhalten Sie automatisch die genauesten Transkriptionsuntertitel und unterstützen Sie über 150 kostenlose…
Eine kostenlose Web-App zum direkten Herunterladen von Untertiteln von YouTube, VIU, Viki, Vlive usw.
Fügen Sie Untertitel manuell hinzu, transkribieren Sie automatisch oder laden Sie Untertiteldateien hoch