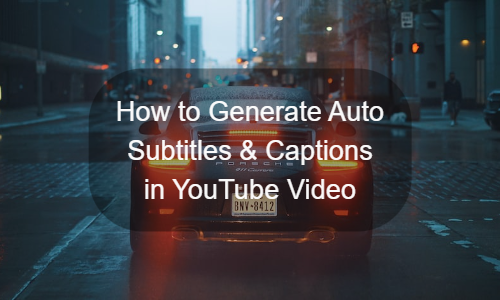
I dette tilfælde kan du bruge online-værktøjet EasySub autotekster til automatisk at tilføje undertekster til din video. Det er helt online, så du behøver ikke downloade noget software for at bruge det med det samme. Det er også gratis at bruge, så længe din video er på 15 minutter eller mindre. Hvis det er længere (ingen videostørrelse og varighedsbegrænsninger), overveje at opgradere til EasySub Pro.
Værktøjet er meget enkelt; tag et kig på instruktionerne nedenfor.
Åbn EasySub's automatisk billedtekstgenerator.
Brug knappen "Tilføj videoer" til at uploade downloadede YouTube-videoer eller lydfiler fra din enhed. Du kan også uploade videoen direkte ved at indtaste YouTube-videoens URL nedenfor.
På en pc kan du også trække videoer direkte fra en mappe til en side.
Når upload af en video er færdig, kan du vælge, hvordan du vil undertekste videoen (inklusive videoens originalsprog og det sprog, du vil oversætte). Klik på "bekræft".
Efter at have ventet på, at underteksterne bliver genereret, kan du se, at underteksterne er blevet tilføjet med tidsstemplet på siden med detaljer. Undertekster er generelt mere end 95% nøjagtige, og hvis du vil ændre dem, skal du blot klikke på afsnittet med undertekstteksten og skrive det rigtige ord. Hvis tidsstemplet også er slået fra, kan du indtaste det nøjagtige tidspunkt i tekstboksen eller trække undertekstsektionen af lydsporet under afspilleren.
På editorens faner finder du muligheder for at ændre undertekstskrift, farve, baggrund, størrelse og tilføje vandmærker og titler.
Hvis du har brug for en separat SRT- eller ASS-fil fra videoen, skal du klikke på "Hent undertekster".
Før dig download undertekstfilen, skal du klikke på "Gem" for at gemme dine ændringer.
På denne side kan du vælge opløsningen for videoeksporten og filformatet på. På denne side kan du vælge opløsningen for videoeksporten og filformatet for videoen. Samtidig kan du vælge kun at eksportere videoen med originale undertekster eller kun med oversatte undertekster og tosprogede undertekster.
Har du brug for at dele videoen på sociale medier? Har din video undertekster?...
Vil du vide, hvad der er de 5 bedste automatiske undertekstgeneratorer? Kom og…
Opret videoer med et enkelt klik. Tilføj undertekster, transskriber lyd og mere
Du skal blot uploade videoer og automatisk få de mest nøjagtige transskriptionsundertekster og understøtte 150+ gratis...
En gratis webapp til at downloade undertekster direkte fra Youtube, VIU, Viki, Vlive osv.
Tilføj undertekster manuelt, transskriber automatisk eller upload undertekstfiler