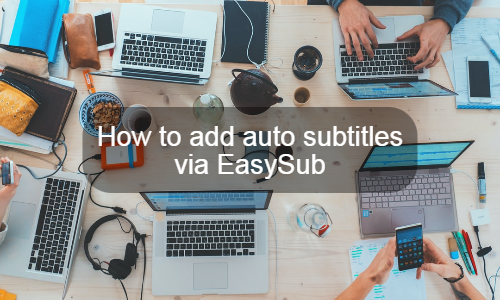
På nuværende tidspunkt forsøgte mange autoundertekstgrupper at tilføje automatiske undertekster på deltid på egen hånd. At producere undertekster af høj kvalitet har vist sig at være en ekstremt tidskrævende proces. Desuden kræver skabelse af undertekster specialiseret viden og teknisk knowhow.
Ikke kun videoindholdet skal transskriberes – hvilket i sig selv tager meget tid – men også formatering og tidsstempling.
Samtidig er vigtigheden af at tilføje undertekster velkendt på dette tidspunkt:
For det første gør de din video mere tilgængelig for seere, som er hørehæmmede, eller som måske ikke taler sproget i din video.
For det andet vil billedtekster også øge visninger og engagement. Dine videoer bliver populære, fordi folk foretrækker at se disse typer videoer uden lyd.
EasySub, en online automatisk undertekstgenerator, kan hjælpe traditionelle undertekstgrupper med at tilføje undertekster til videoer hurtigere og mere effektivt.
Her er en trin-for-trin guide til, hvordan du tilføjer automatiske undertekster med EasySub:
Først skal du klikke på menuen "Registrer" for at gå ind på kontoregistreringssiden. Indtast derefter hurtigt kontoadgangskoden eller log ind direkte via Google-kontoen for at få en gratis konto.
Klik derefter på knappen "Tilføj projekt" for at uploade videofilen i vinduet. Du kan klikke for at vælge filen eller trække filen til upload-boksen for at uploade videoen. Men upload via Youtubes video-URL er den hurtigere mulighed.
Herefter er videoen uploadet. Du behøver kun at klikke på knappen "Tilføj undertekster" for at se konfigurationen til generering af automatiske undertekster.
Vælg derefter det originale sprog for din video og det målsprog, du vil oversætte, og klik på knappen "Bekræft" for at generere automatiske undertekster.
Vent på, at underteksterne bliver genereret, hvilket normalt kun tager et par minutter. Vi kan klikke på knappen "Rediger" for at åbne undertekstlisten. Vælg den automatiske du lige har lavet for at fortsætte og klik på "Rediger".
Efter at have gået ind på detaljeringssiden, kan vi udføre detaljeret undertekstgennemgang og redigering baseret på lydsporet og undertekstlisten. Ved at ændre stilen på underteksterne kan vi få vores undertekster og videoer til at passe bedre. Vi kan også ændre videoens baggrundsfarve, opløsning og tilføje vandmærker og teksttitler til videoen.
Ovenstående er processen for, hvordan man opnår nøjagtige automatiske undertekster gennem EasySub. Er det meget enkelt og praktisk? Lad os starte det gratis.
Vil du vide, hvad der er de 5 bedste automatiske undertekstgeneratorer? Kom og…
Opret videoer med et enkelt klik. Tilføj undertekster, transskriber lyd og mere
Du skal blot uploade videoer og automatisk få de mest nøjagtige transskriptionsundertekster og understøtte 150+ gratis...
En gratis webapp til at downloade undertekster direkte fra Youtube, VIU, Viki, Vlive osv.
Tilføj undertekster manuelt, transskriber automatisk eller upload undertekstfiler
Som vi alle ved, har TikTok taget den sociale medieverden med storm. Højst sandsynlig…